SlimTimerをデスクトップアプリケーションとして使う
Bubblesのサービスが終了してしまって、動かなくなってたので、この機会に Mozilla の Prism に移行した。
prism.exe を起動して、以下のように設定すると Slim Timer があたかもデスクトップアプリケーションのように利用できます。
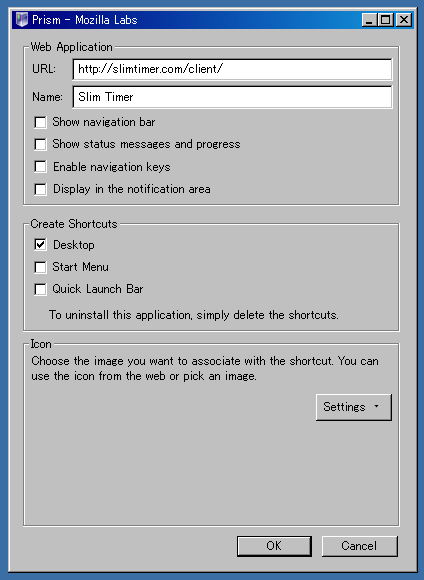
- URL : http://slimtimer.com/client
- Name : 任意("Slim Timer"とか、自分の分かりやすい名前に)
- Create Shortcut : 任意(適当に"Desktop"とかに作っておきます)
これで、「OK」を押すと以下のようにデスクトップに Slim Timer のアイコンが出来て、そこから Slim Timer が起動できるようになります。

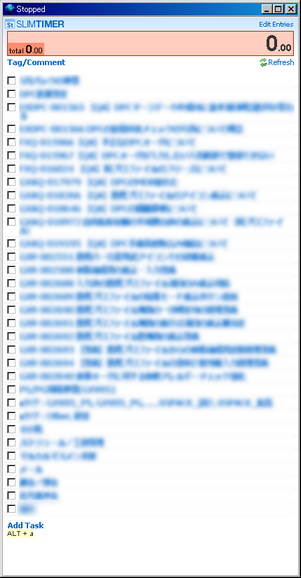
便利ですね。
Proxy サーバを通す必要がある場合
念のため、社内LANなどからProxyを通してアクセスする必要がある場合の設定方法についても書いておきます。
そのようなケースでは「Preference」で、WebアプリケーションごとにProxyの設定を行う必要があります。また、「Preference」画面にアクセスするためには、ステータスバーを表示していないとアクセスすることが出来ないという罠があるため注意が必要です。
ステータスバーを表示するためには、最初のWebアプリケーションのセットアップ画面で
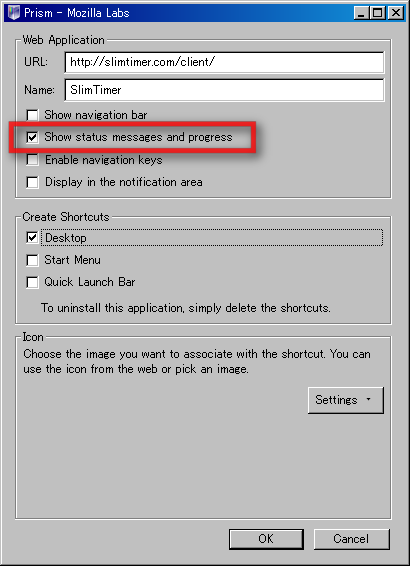
のように、"Show status and messages" のチェックを付けておく必要があります。
そうすると、以下のようにステータスバーにアイコンから開くメニューから"Preference..."を選んで、
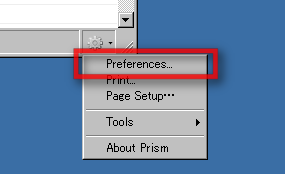
"Advanced"タブで Proxy の設定が行えます。
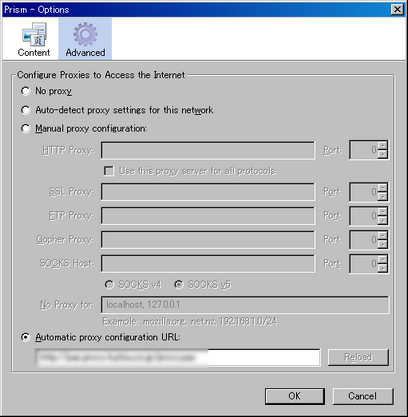
Proxy 設定(ハッカーな人用)
C:\Documents and Settings\(ユーザID)\Application Data\Prism\SlimTimer\Profiles\xxxxxxx.xxxxxxx\prefs.js
に、Mozilla アプリケーションでおなじみの、Prefs.js がありますので、そこに、
user_pref("network.proxy.autoconfig_url", "http://proxy.hoge.com/proxy.pac");
user_pref("network.proxy.type", 2);とか書いておけば、ステータスバーを開かなくてもよかったりします。